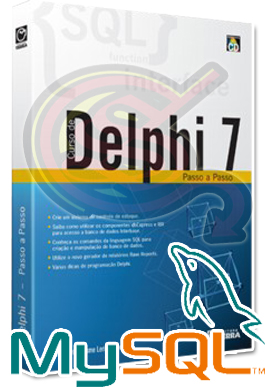SDV Smart - Hallo, selamat siang saudara-saudara dari sabang sampai merauke. Siang ini kami akan memPosting tentang artikel Pemrograman khususnya untuk Bahasa Pemrograman DELPHI 7.
Persiapan Konfigurasi Database MySQL dan DELPHI 7 :
Pastikan Semua Connector ini Sudah Terinstall di Laptop atau PC anda
Persiapan Konfigurasi Database MySQL dan DELPHI 7 :
Pastikan Semua Connector ini Sudah Terinstall di Laptop atau PC anda
- MySQL Connector ODBC 5.3.6 win32/x86 - Download Now! | Source dev.mysql.com
- MySQL Connector ODBC 5.3.6 win64/x64 - Download Now! | Source dev.mysql.com
Apabila persiapan sudah ter-Install, next tahap Konfigurasi ODBC MySQL di Windows :
- Start - Control Panel - Pilih Administrative Tools - Pilih ODBC Data Source (32bit)/(64bit), seperti pada gambar.1.1.
- Klik 2x ODBC Data Source (32bit)/(64bit) - Klik Add - Cari MySQL ODBC 5.3 ANSI Driver - Isi Konfigurasinya seperti pada gambar.1.2
- Kemudian Tes Connection, Jika muncul PopUp Berhasil, maka konfigurasi yang saudara lakukan telah berhasil. Apabila ada kesalahan Error, Berkomentarlah!.
- Create a Project on Delphi, seperti pada gambar.1.1.a
- Add AdoConnection From Pallate ADO, seperti pada gambar.1.2.a
- Add AdoTable From Pallate ADO, seperti pada gambar.1.2.a
- Add DataSource From Pallate Data Access, seperti pada gambar.1.2.a
- Add DBGrid From Pallate Data Control, seperti pada gambar.1.2.a
- Klik AdoConnection - Pilih & Klik ConnectionString - Klik Build - Pilih ODBC Driver - Pilih DataSource (yang sudah kita buat saat konfigurasi di windows) - Test - OK - Sukses, seperti pada gambar.1.1.b
- Lihat pada Object Inspector AdoConnection, kemudian rubah atributnya seperti ini, seperti pada gambar.1.2.b
- Klik AdoTable, kemudian lihat pada Object Inspector AdoTable, lalu rubah artibutnya seperti ini, seperti pada gambar.1.3.b
Connections = pilih name dari AdoConnection. (Defaultnya AdoConnection1);
Table Name = pilih table yang akan saudara sambungkan dari database;
Active = True;
- Klik DataSource, kemudian lihat pada Object Inspector DataSourc, lalu rubah atributnya seperti ini, seperti pada gambar.1.4.b
DataSet = pilih name dari AdoTable. ( Defaultnya AdoTable1);
- Klik DBGrid, kemudian lihat pada Object Inspector DBGrid, lalu rubah atributnya seperti ini, seperti pada gambar.1.5.b
DataSource = pilih name dari DataSource. (Defaultnya DataSource1);
Image Step-Step Konfigurasi Database MySQL on Windows :
/** Buka Control Panel dan Pilih ODBC Data Source (32bit/64bit)
 |
| Gambar.1.1 |
/** ODBC Data Source Administrator, Klik Add
 |
| Gambar.1.2 |
/** Create New Data Source, Pilih MySQL ODBC ANSI Driver
 |
| Gambar.1.2 |
/** ODBC Data Source Configuration
/** Isi Sama Seperti gambar dibawah ini
Image Step-Step Konfigurasi Database MySQL on Delphi 7:
/** Build ConnectionString with AdoConnection
 |
| Gambar.1.1.b |
/** Build ConnectionString with AdoConnection
 |
| Gambar.1.1.b |
/** Object Inspector AdoConnection
 |
| Gambar.1.2.b |
/** Object Inspector AdoConnection Lanjutan
 |
| Gambar.1.3.b |
/** Object Inspector AdoTable
/** Object Inspector DataSource
 |
| Gambar.1.4.b |
/** Object Inspector DBGrid
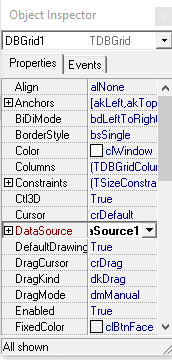 |
| Gambar.1.5.b |
/** Hasil Koneksi
 |
| Gambar Aplikasi |
Terimakasih sudah mencoba membaca atau mempraktekan dari apa yang sudah kami tulis pada artikel ini. Semoga tambahan ilmu yang saudara dapatkan menjadi Berkah, dan mudah-mudahan artikel ini menjadi Ilmu yang sangat Bermanfaat. dan dapat membantu kami di kemudian hari.
Masih ada yang bingung ?
Silahkan Berkomentar Saudaraku!, Insya Allah akan kami jawab semaksimal mungkin.
Penulis Artikel : Muhammad Harisuddin